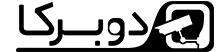مقاله سو شده آوزش تغییر قال نمایش گوگل کروم از طیق Material Design
ChatGPT said:
ChatGPT
آموزش تغییر قالب نمایش گوگل کروم با استفاده از Material Design
در این مقاله، به شما آموزش میدهیم چگونه میتوانید قالب نمایش مرورگر گوگل کروم را با استفاده از طراحی متریال (Material Design) تغییر دهید. این تغییرات میتواند به بهبود تجربه کاربری شما کمک کند و ظاهری مدرنتر به مرورگر شما بدهد.
مراحل تغییر قالب نمایش:
بهروزرسانی گوگل کروم: ابتدا مطمئن شوید که آخرین نسخه گوگل کروم را نصب کردهاید. برای این کار به منوی «سه نقطه» در گوشه سمت راست بالای مرورگر بروید و به «Help» > «About Google Chrome» مراجعه کنید.
فعالسازی ویژگیهای آزمایشی:
در نوار آدرس، عبارت chrome://flags را وارد کنید و اینتر بزنید.
در اینجا میتوانید ویژگیهای آزمایشی را جستجو کنید. برای Material Design، به دنبال گزینههایی مانند “Material Design” یا “UI Layout for the browser’s top chrome” بگردید.
ویژگیهای مورد نظر را فعال کنید. پس از انجام این تغییرات، مرورگر را ریاستارت کنید.
استفاده از تمها:
به وباستور کروم (Chrome Web Store) مراجعه کنید.
در بخش «Themes» جستجو کنید و تمهایی که بر اساس Material Design ساخته شدهاند را پیدا کنید.
تم مورد نظر خود را انتخاب کرده و روی «Add to Chrome» کلیک کنید.
تنظیمات شخصیسازی:
پس از نصب تم، میتوانید به تنظیمات مرورگر بروید و گزینههای شخصیسازی بیشتری را بررسی کنید.
به «Settings» > «Appearance» بروید تا تنظیمات مربوط به نمایش را بررسی کنید.
استفاده از افزونهها:
برخی افزونهها نیز میتوانند به شما در تغییر ظاهر مرورگر کمک کنند. به وباستور مراجعه کرده و افزونههای مربوط به طراحی متریال را جستجو کنید.
نکات پایانی:
با تغییرات انجام شده، تجربه کاربری شما بهبود خواهد یافت و به سادگی میتوانید به طراحی مدرنتری دست پیدا کنید.
همیشه میتوانید به تنظیمات بازگردید و تغییرات را به حالت پیشفرض برگردانید اگر از نتیجه راضی نبودید.
با دنبال کردن این مراحل، میتوانید ظاهر گوگل کروم خود را با طراحی متریال تغییر دهید و از یک تجربه کاربری بهینه لذت ببرید.
You said:
بده اادامه بده
ChatGPT said:
ChatGPT
ادامه آموزش تغییر قالب نمایش گوگل کروم با Material Design
6. آزمایش و انتخاب تمهای مختلف:
پس از نصب تم، ممکن است بخواهید چندین تم مختلف را آزمایش کنید تا بهترین گزینه را برای سلیقه خود پیدا کنید. به سادگی میتوانید با رفتن به «Settings» > «Appearance» و انتخاب «Reset to Default» به حالت پیشفرض برگردید و سپس تم جدیدی نصب کنید.
7. استفاده از گزینههای دسترسی:
گوگل کروم گزینههای دسترسی متعددی دارد که به شما اجازه میدهد تا ظاهر مرورگر را به گونهای تنظیم کنید که برای شما مناسبتر باشد. به «Settings» > «Accessibility» بروید و تنظیمات متناسب با نیازهای خود را انجام دهید.
8. تنظیمات پیشرفته:
با ورود به chrome://flags، میتوانید گزینههای پیشرفتهتری برای تغییرات ظاهری و کارایی مرورگر امتحان کنید. با این حال، توجه داشته باشید که فعالسازی برخی از این ویژگیها ممکن است باعث بروز ناپایداری شود.
9. بهروزرسانی مداوم تمها و افزونهها:
همیشه از تمها و افزونههای خود بهروز نگهدارید تا بهترین تجربه کاربری را داشته باشید. بهروزرسانیهای جدید ممکن است قابلیتها و طراحیهای جدیدی را به همراه داشته باشند.
10. بازخورد و مشارکت:
اگر از تغییرات جدید خود راضی هستید، تجربیات خود را با دیگران به اشتراک بگذارید. میتوانید نظرات خود را در فرومها یا شبکههای اجتماعی مطرح کنید تا دیگران نیز از تجربیات شما بهرهمند شوند.
نتیجهگیری
با استفاده از روشهای فوق، میتوانید قالب نمایش مرورگر گوگل کروم خود را با طراحی متریال بهروز کنید. این تغییرات نه تنها به زیبایی ظاهری مرورگر شما افزوده، بلکه میتوانند بهبود کارایی و راحتی در استفاده از آن را نیز به همراه داشته باشند. با انجام تنظیمات و انتخابهای شخصیسازیشده، به تجربهای خاص و متناسب با نیازهای خود دست خواهید یافت.
اگر سوال یا مشکلی در این زمینه داشتید، خوشحال میشوم که کمک کنم!
ChatGPT can make mistakes. Check important info.