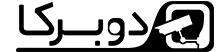مقاله سئو شده آموزش رفع مشکل قفل نشدن سلل های اکسل (Excel
ChatGPT said:
ChatGPT
آموزش رفع مشکل قفل نشدن سلولهای اکسل
اکسل یکی از ابزارهای قدرتمند برای مدیریت دادهها و انجام محاسبات است. اما گاهی ممکن است کاربران با مشکلی مواجه شوند که نتوانند سلولها را قفل کنند. در این مقاله، به بررسی دلایل این مشکل و روشهای رفع آن خواهیم پرداخت.
۱. دلایل قفل نشدن سلولها
۱.۱. عدم فعال بودن Protect Sheet
یکی از دلایل اصلی قفل نشدن سلولها، عدم فعال بودن گزینه “Protect Sheet” است. برای قفل کردن سلولها ابتدا باید شیت را قفل کنید.
۱.۲. انتخاب اشتباه سلولها
اگر قبل از قفل کردن، سلولها را به درستی انتخاب نکنید، این مشکل پیش میآید. باید مطمئن شوید که فقط سلولهای مورد نظر را انتخاب کردهاید.
۱.۳. فرمت نادرست سلولها
اگر فرمت سلولها به گونهای باشد که اجازه قفل کردن را ندهد، با مشکل مواجه خواهید شد. فرمتهای خاص ممکن است مانع از قفل شدن شوند.
۲. مراحل قفل کردن سلولها
۲.۱. انتخاب سلولها
ابتدا سلولهایی را که میخواهید قفل کنید، انتخاب کنید. برای این کار میتوانید با کلیک بر روی سلول و کشیدن موس، چندین سلول را انتخاب کنید.
۲.۲. تنظیم قفل روی سلولها
بر روی سلولهای انتخابی راست کلیک کنید.
گزینه “Format Cells” را انتخاب کنید.
به تب “Protection” بروید و تیک گزینه “Locked” را بزنید.
۲.۳. فعالسازی Protect Sheet
به تب “Review” بروید.
روی “Protect Sheet” کلیک کنید.
یک رمز عبور (اختیاری) وارد کنید و تنظیمات مورد نظر را انتخاب کنید.
۳. مشکلات رایج و راهحلها
۳.۱. رمز عبور را فراموش کردهاید؟
اگر رمز عبور را فراموش کردهاید، باید از نرمافزارهای مخصوص بازیابی رمز عبور استفاده کنید.
۳.۲. گزینه Protect Sheet غیرفعال است
اگر گزینه “Protect Sheet” غیرفعال است، ممکن است فایل شما فقط خواندنی باشد. مطمئن شوید که فایل را به عنوان ویرایشگر باز کردهاید.
۴. نکات پایانی
همیشه قبل از قفل کردن سلولها، از دادههای خود پشتیبان بگیرید.
برای استفاده بهتر از اکسل، با ویژگیهای آن آشنا شوید و از امکانات آن بهره ببرید.
با رعایت این نکات، میتوانید به راحتی مشکل قفل نشدن سلولهای اکسل را حل کنید و از این نرمافزار قدرتمند به بهترین شکل استفاده کنید.
You said:
به اادامه بده
ChatGPT said:
ChatGPT
۵. استفاده از VBA برای قفل کردن سلولها
اگر با روشهای معمولی موفق به قفل کردن سلولها نشدید، میتوانید از کد VBA استفاده کنید. این روش به شما این امکان را میدهد که کنترل بیشتری بر روی قفل کردن سلولها داشته باشید.
۵.۱. وارد کردن کد VBA
باز کردن ویرایشگر VBA: با فشردن کلیدهای Alt + F11، ویرایشگر VBA را باز کنید.
ایجاد ماژول جدید: در پنجره Project، روی نام پروژه راست کلیک کنید و گزینه “Insert” سپس “Module” را انتخاب کنید.
وارد کردن کد: کد زیر را در ماژول جدید کپی و پیست کنید:
vba
Copy code
Sub ProtectCells()
Dim ws As Worksheet
Set ws = ThisWorkbook.Sheets(“Sheet1”) ‘ نام شیت خود را وارد کنید
ws.Cells.Locked = False ‘ باز کردن تمام سلولها
ws.Range(“A1:A10″).Locked = True ‘ قفل کردن سلولهای مورد نظر
ws.Protect Password:=”yourpassword” ‘ قرار دادن رمز عبور
End Sub
اجرا کردن کد: با قرار دادن کرسر در هر جایی از کد و فشردن F5، کد را اجرا کنید.
۵.۲. نکات مهم در استفاده از VBA
تنظیم نام شیت: حتماً نام شیت را در کد مطابق با نام شیت خود تغییر دهید.
رمز عبور: رمز عبور را با یک رمز مطمئن جایگزین کنید و آن را فراموش نکنید.
۶. استفاده از شرایط خاص
گاهی اوقات ممکن است بخواهید فقط برخی از سلولها قفل شوند و بقیه قابل ویرایش باقی بمانند. برای این کار میتوانید به شیوه زیر عمل کنید:
۶.۱. انتخاب سلولهای قابل ویرایش
تمام سلولها را باز کنید: ابتدا همه سلولها را انتخاب کرده و به تب “Format Cells” رفته و تیک گزینه “Locked” را بردارید.
انتخاب سلولهای خاص: سپس سلولهایی که میخواهید قفل کنید را انتخاب کرده و تیک گزینه “Locked” را مجدداً بزنید.
فعالسازی Protect Sheet: با استفاده از روشهای قبلی، شیت را قفل کنید.
۷. نتیجهگیری
قفل کردن سلولها در اکسل یکی از روشهای مؤثر برای محافظت از دادهها است. با استفاده از روشهای گفته شده، میتوانید به راحتی این مشکل را حل کنید و از نرمافزار اکسل به بهترین نحو استفاده کنید. همچنین، آشنایی با کدهای VBA میتواند به شما در انجام عملیات پیشرفتهتر کمک کند.
اگر سوال یا مشکل دیگری دارید، میتوانید در این زمینه بپرسید. امیدوارم این مقاله به شما در حل مشکل قفل نشدن سلولهای اکسل کمک کند!
ChatGPT can make mistakes. Check important info.