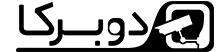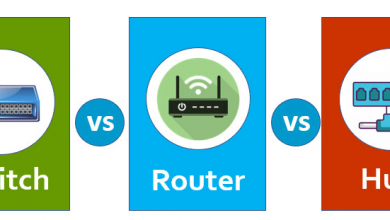آموزش کپی کردن همزمان دو متن در آفیس بدون پاک شدن Clipboard
آیا تا به حال برایتان پیش آمده که بخواهید دو متن را به طور همزمان در نرمافزارهای آفیس کپی کنید و نگران این باشید که کپی اول شما با کپی دوم پاک شود؟ در این مقاله به شما یاد میدهیم چگونه میتوانید به راحتی دو متن را در آفیس کپی کنید بدون اینکه اطلاعات Clipboard شما از بین برود.
۱. استفاده از Clipboard ویندوز
ویندوز به طور پیشفرض فقط آخرین کپی انجام شده را در Clipboard نگه میدارد. اما با استفاده از Clipboard History، میتوانید چندین کپی را ذخیره کنید.
نحوه فعالسازی Clipboard History:
به تنظیمات ویندوز بروید.
به بخش “System” و سپس “Clipboard” بروید.
گزینه “Clipboard history” را فعال کنید.
حالا میتوانید با فشردن کلیدهای Windows + V به تاریخچه کپیهای خود دسترسی پیدا کنید.
۲. استفاده از نرمافزارهای جانبی
اگر نیاز به کپیکردن همزمان چندین متن دارید، میتوانید از نرمافزارهای مدیریت Clipboard استفاده کنید. برخی از نرمافزارهای محبوب شامل:
این نرمافزارها به شما اجازه میدهند تا چندین کپی را ذخیره کرده و به راحتی بین آنها جابجا شوید.
۳. کپی کردن و چسباندن در آفیس
پس از کپی کردن متنها، میتوانید از گزینههای مختلف چسباندن (Paste) در آفیس استفاده کنید:
Paste: برای چسباندن متن آخرین کپی شده.
Paste Special: برای انتخاب نوع خاصی از چسباندن (مثلاً چسباندن فقط متن بدون فرمت).
Paste as Picture: برای چسباندن به عنوان تصویر.
۴. نکات مهم
توجه به فرمتها: وقتی از چسباندن خاص استفاده میکنید، توجه داشته باشید که فرمتهای متنی ممکن است تغییر کنند.
ذخیرهسازی: همیشه از اطلاعات مهم خود نسخه پشتیبان تهیه کنید.
ادامه: تکنیکهای پیشرفته کپی و چسباندن در آفیس
۵. استفاده از ماکروها در آفیس.
اگر به طور مکرر از کپی کردن همزمان دو متن استفاده میکنید، میتوانید یک ماکرو در آفیس بسازید تا این کار را بهطور خودکار انجام دهد. ماکروها به شما اجازه میدهند که مجموعهای از دستورات را با یک دکمه اجرا کنید.
نحوه ایجاد ماکرو:
به تب “View” بروید و گزینه “Macros” را انتخاب کنید.
بر روی “Record Macro” کلیک کنید.
نام و کلید میانبر ماکرو را تعیین کنید.
مراحل کپی و چسباندن متنها را انجام دهید.
پس از اتمام، روی “Stop Recording” کلیک کنید.
اکنون میتوانید با استفاده از کلید میانبر خود، ماکرو را اجرا کنید و مراحل را بهسرعت انجام دهید.
۶. استفاده از تب Clipboard در آفیس
نرمافزارهای آفیس، به ویژه Word و Excel، دارای تب Clipboard هستند که میتوانید چندین آیتم کپی شده را مشاهده کنید.
نحوه استفاده از تب Clipboard:
به تب “Home” بروید.
در گوشه سمت چپ، بر روی آیکون Clipboard کلیک کنید.
لیستی از متنهای کپی شده را مشاهده خواهید کرد.
بر روی هر کدام کلیک کنید تا به محل مورد نظر خود بچسبانید.
این روش به شما کمک میکند که به راحتی بین متون مختلف جابجا شوید و از اطلاعات کپی شده استفاده کنید.
۷. حفظ فرمتها در چسباندن
گاهی اوقات ممکن است بخواهید فرمتهای خاصی از متن را حفظ کنید. برای این کار، میتوانید از گزینه “Keep Source Formatting” در هنگام چسباندن استفاده کنید.
نحوه چسباندن با حفظ فرمت:
متن را کپی کنید.
در محل مورد نظر راست کلیک کنید.
از منوی “Paste Options”، گزینه “Keep Source Formatting” را انتخاب کنید.
این گزینه به شما کمک میکند تا فرمت اصلی متن را حفظ کنید و از تغییرات ناخواسته جلوگیری کنید.
۸. استفاده از ابزارهای آنلاین
اگر به دنبال یک روش سریع و آسان هستید، ابزارهای آنلاین نیز وجود دارند که به شما اجازه میدهند متون را بهطور همزمان کپی و مدیریت کنید. برخی از این ابزارها شامل:
Pastebin
Google Keep
Evernote
این ابزارها به شما این امکان را میدهند که متون را ذخیره و سازماندهی کنید و به راحتی بین آنها جابجا شوید.
نتیجهگیری نهایی
کپی کردن همزمان دو متن در آفیس به سادگی و با استفاده از تکنیکهای مختلف امکانپذیر است. با فعالسازی Clipboard History، استفاده از نرمافزارهای جانبی، ایجاد ماکروها، و بهرهگیری از امکانات داخلی آفیس، میتوانید به طور مؤثری کارایی خود را افزایش دهید. با این نکات، کار با نرمافزارهای آفیس را به تجربهای سریعتر و کارآمدتر تبدیل کنید.