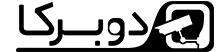مقاله سئو شده آموزش نصب وردپرس در مودم به زان ساده
ChatGPT said:
ChatGPT
آموزش نصب وردپرس در مودم: راهنمای ساده
نصب وردپرس در مودم یکی از روشهای جالب برای راهاندازی وبسایت شخصی یا پروژههای کوچک است. در این مقاله، مراحل نصب وردپرس را بهطور ساده و گامبهگام بررسی میکنیم.
پیشنیازها
قبل از شروع، اطمینان حاصل کنید که موارد زیر را دارید:
مودم با قابلیت پشتیبانی از وبسرور: بسیاری از مودمها بهطور پیشفرض این قابلیت را ندارند.
دستگاه کامپیوتری یا لپتاپ: برای انجام تنظیمات.
برنامه FTP: مانند FileZilla برای انتقال فایلها.
پایگاه داده MySQL: برای ذخیرهسازی اطلاعات وردپرس.
مرحله ۱: دانلود وردپرس
به وبسایت رسمی وردپرس (wordpress.org) بروید.
آخرین نسخه وردپرس را دانلود کنید.
فایل ZIP را از حالت فشرده خارج کنید.
مرحله ۲: تنظیمات مودم
وارد پنل مدیریت مودم شوید: معمولاً با آدرس IP مودم (مثلاً 192.168.1.1) به آن دسترسی پیدا میکنید.
فعالسازی وبسرور: در بخش تنظیمات، گزینه مربوط به فعالسازی وبسرور را پیدا کنید. این گزینه ممکن است در قسمت “Advanced” یا “Services” باشد.
تنظیمات شبکه: اطمینان حاصل کنید که مودم به اینترنت متصل است و IP مناسب دارد.
مرحله ۳: ایجاد پایگاه داده
به تنظیمات مودم بروید و به بخش “Database” یا “MySQL” مراجعه کنید.
یک پایگاه داده جدید ایجاد کنید و نام کاربری و رمز عبور آن را یادداشت کنید.
مرحله ۴: بارگذاری وردپرس
از برنامه FTP (مانند FileZilla) برای اتصال به مودم استفاده کنید.
پوشه وردپرس را به دایرکتوری وبسرور مودم (معمولاً /www یا /htdocs) بارگذاری کنید.
مرحله ۵: تنظیم فایل wp-config.php
به پوشه وردپرس بروید و فایل wp-config-sample.php را باز کنید.
نام پایگاه داده، نام کاربری و رمز عبور را که قبلاً ایجاد کردهاید، وارد کنید.
فایل را به wp-config.php تغییر نام دهید.
مرحله ۶: نصب وردپرس
در مرورگر خود، آدرس IP مودم را وارد کنید.
مراحل نصب وردپرس را دنبال کنید: انتخاب زبان، وارد کردن اطلاعات پایگاه داده و تنظیمات سایت.
پس از تکمیل مراحل، وردپرس بهطور کامل نصب میشود.
نتیجهگیری
حالا شما با موفقیت وردپرس را در مودم خود نصب کردهاید. با این روش، میتوانید بهراحتی وبسایتهای شخصی یا پروژههای کوچک را راهاندازی کنید. اگر سوال یا مشکلی داشتید، حتماً در نظرات مطرح کنید!
You said:
بده اادامه بده
ChatGPT said:
ChatGPT
البته! در ادامه به نکات بیشتری در مورد مدیریت و بهینهسازی وردپرس نصب شده در مودم خواهیم پرداخت.
مرحله ۷: انتخاب تم و افزودن افزونهها
انتخاب تم
ورود به داشبورد وردپرس: با وارد کردن آدرس IP مودم و /wp-admin به داشبورد وردپرس وارد شوید.
انتخاب تم: به بخش “Appearance” و سپس “Themes” بروید.
نصب تم جدید: از گزینه “Add New” استفاده کنید و تم مورد نظر خود را جستجو و نصب کنید. تمهای رایگان و پولی متنوعی وجود دارد.
افزودن افزونهها
به بخش “Plugins” در داشبورد بروید.
با کلیک روی “Add New”، افزونههای مورد نیاز (مانند SEO، امنیت و بکاپگیری) را جستجو و نصب کنید.
افزونهها را فعال کنید و تنظیمات آنها را بر اساس نیاز خود پیکربندی کنید.
مرحله ۸: پیکربندی تنظیمات عمومی
به بخش “Settings” و سپس “General” بروید.
نام سایت، توضیحات و دیگر اطلاعات عمومی را وارد کنید.
حتماً تنظیمات زمان، تاریخ و فرمتهای دیگر را بر اساس نیاز خود تغییر دهید.
مرحله ۹: پشتیبانگیری و امنیت
پشتیبانگیری
برای جلوگیری از دست دادن اطلاعات، بهصورت منظم از پایگاه داده و فایلهای وردپرس خود بکاپ تهیه کنید.
میتوانید از افزونههای بکاپگیری مانند UpdraftPlus استفاده کنید.
امنیت
از افزونههای امنیتی مانند Wordfence یا Sucuri استفاده کنید تا وبسایت شما در برابر حملات محافظت شود.
رمز عبورهای قوی برای حسابهای کاربری خود انتخاب کنید و دو مرحلهای را فعال کنید.
مرحله ۱۰: بهینهسازی سرعت و سئو
بهینهسازی سرعت
از افزونههای کش مانند W3 Total Cache استفاده کنید تا سرعت بارگذاری صفحات افزایش یابد.
تصاویر را فشردهسازی کنید تا حجم آنها کاهش یابد.
سئو
از افزونههایی مانند Yoast SEO یا Rank Math برای بهینهسازی محتوای وبسایت خود استفاده کنید.
کلمات کلیدی مناسب را انتخاب کرده و در عناوین و متنها استفاده کنید.
نتیجهگیری نهایی
نصب وردپرس بر روی مودم یک راهکار خلاقانه و مقرونبهصرفه برای راهاندازی وبسایت است. با پیروی از مراحل بالا، شما میتوانید یک وبسایت شخصی، وبلاگ یا پروژه تجاری راهاندازی کنید. همیشه بهروز بودن با بهترین شیوهها و ابزارهای سئو و امنیت، موفقیت وبسایت شما را تضمین خواهد کرد.
اگر سوال یا نیاز به کمک بیشتری دارید، خوشحال میشوم که به شما کمک کنم!
ChatGPT can make mistakes. Check important info.