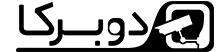مقاله سئو شده آموزش رفع مشکل باز نشدن ماشین مجازی در VMware Workstation
ChatGPT said:
ChatGPT
آموزش رفع مشکل باز نشدن ماشین مجازی در VMware Workstation
VMware Workstation یکی از محبوبترین نرمافزارهای مجازیسازی است که به کاربران این امکان را میدهد تا سیستمهای عامل مختلف را روی یک دستگاه فیزیکی اجرا کنند. اما ممکن است گاهی اوقات با مشکلاتی مواجه شوید که مانع از باز شدن ماشینهای مجازی شما شود. در این مقاله، به بررسی علل متداول و راهحلهای موثر برای رفع مشکل باز نشدن ماشین مجازی در VMware Workstation میپردازیم.
دلایل متداول باز نشدن ماشین مجازی
1. نقص در فایلهای ماشین مجازی
یکی از رایجترین دلایل باز نشدن ماشین مجازی، خراب شدن فایلهای مربوط به آن است. این میتواند به دلیل قطع برق ناگهانی، بروز خطا در دیسک سخت، یا دیگر عوامل باشد.
2. تنظیمات نادرست
تنظیمات نادرست مانند تخصیص نادرست RAM یا CPU به ماشین مجازی میتواند باعث عدم قابلیت اجرا شود.
3. عدم سازگاری با سیستمعامل میزبان
گاهی اوقات نسخه VMware Workstation یا سیستمعامل میزبان ممکن است با یکدیگر سازگار نباشند و این مسئله منجر به عدم توانایی در باز کردن ماشینهای مجازی میشود.
4. مشکلات مجوز
وجود مشکلات در مجوز نرمافزار نیز میتواند مانع از باز شدن ماشین مجازی شود.
روشهای رفع مشکل
1. بررسی و اصلاح فایلهای ماشین مجازی
ابتدا به محل ذخیرهسازی ماشین مجازی رفته و از صحت و سالم بودن فایلها اطمینان حاصل کنید.
اگر فایلهای VMDK (فایلهای دیسک مجازی) خراب شدهاند، از نسخه پشتیبان استفاده کنید.
2. بازنشانی تنظیمات ماشین مجازی
ماشین مجازی را انتخاب کرده و بر روی “Edit Virtual Machine Settings” کلیک کنید.
تنظیمات RAM و CPU را بررسی کرده و مطمئن شوید که به اندازه کافی منابع به ماشین مجازی اختصاص داده شده است.
3. بروزرسانی نرمافزار VMware Workstation
اطمینان حاصل کنید که از آخرین نسخه VMware Workstation استفاده میکنید. بروزرسانی نرمافزار میتواند مشکلات سازگاری را برطرف کند.
4. بررسی مجوزها
به عنوان مدیر سیستم (Admin) وارد سیستم شوید و اطمینان حاصل کنید که نرمافزار VMware Workstation مجوزهای لازم را دارد.
اگر از نرمافزار در محیطهای مجازی استفاده میکنید، بررسی کنید که مجوزهای لازم برای ماشین مجازی فعال باشد.
5. بررسی فایلهای لاگ
برای شناسایی دقیق مشکل، به فایلهای لاگ VMware مراجعه کنید. این فایلها اطلاعات دقیقی در مورد خطاها و مشکلات ماشین مجازی ارائه میدهند.
نتیجهگیری
رفع مشکل باز نشدن ماشین مجازی در VMware Workstation میتواند در ابتدا دشوار به نظر برسد، اما با بررسی دقیق و پیروی از مراحل بالا، معمولاً میتوان مشکل را حل کرد. اطمینان از سالم بودن فایلها، تنظیمات مناسب، و استفاده از آخرین نسخه نرمافزار، کلید حل این مشکلات است. اگر مشکل همچنان پابرجا بود، ممکن است نیاز به مشاوره از پشتیبانی فنی VMware باشد.
با رعایت نکات فوق، میتوانید از تجربه استفاده از ماشینهای مجازی خود لذت ببرید و کارایی سیستم خود را به حداکثر برسانید.
You said:
بده اادامه بده
ChatGPT said:
ChatGPT
6. استفاده از حالت Safe Mode
اگر ماشین مجازی شما به دلیل مشکلات نرمافزاری باز نمیشود، میتوانید سعی کنید آن را در حالت Safe Mode راهاندازی کنید. این حالت به شما این امکان را میدهد که فقط با حداقل درایورها و برنامهها سیستمعامل را اجرا کنید:
هنگام راهاندازی ماشین مجازی، کلید F8 را فشار دهید تا به منوی راهاندازی پیشرفته دسترسی پیدا کنید.
گزینه Safe Mode را انتخاب کنید و سعی کنید ماشین را با این حالت اجرا کنید.
7. بررسی سازگاری سختافزاری
اگر ماشین مجازی به منابع سختافزاری زیادی نیاز دارد، باید مطمئن شوید که سیستم میزبان شما توانایی ارائه این منابع را دارد. به موارد زیر توجه کنید:
RAM: اطمینان حاصل کنید که RAM کافی برای اجرای ماشین مجازی موجود است.
CPU: مطمئن شوید که تعداد هستههای CPU که به ماشین مجازی اختصاص دادهاید، با توجه به سختافزار سیستم میزبان قابل دسترس باشد.
8. غیرفعال کردن Hyper-V (در ویندوز)
Hyper-V میتواند با VMware Workstation تداخل داشته باشد و مانع از کارکرد صحیح ماشینهای مجازی شود. برای غیرفعال کردن Hyper-V:
به Control Panel بروید.
گزینه “Programs” و سپس “Turn Windows features on or off” را انتخاب کنید.
تیک گزینه Hyper-V را بردارید و سیستم را ریستارت کنید.
9. استفاده از ابزار Repair
VMware Workstation دارای یک ابزار تعمیر (Repair Tool) است که میتواند به شناسایی و رفع مشکلات نرمافزاری کمک کند. برای استفاده از این ابزار:
به Control Panel بروید و VMware Workstation را انتخاب کنید.
بر روی “Repair” کلیک کنید و مراحل را دنبال کنید.
10. بازنشانی تنظیمات شبکه
مشکلات شبکه نیز میتواند باعث عدم توانایی در باز کردن ماشین مجازی شود. اطمینان حاصل کنید که تنظیمات شبکه به درستی پیکربندی شدهاند. برای این کار:
به تنظیمات ماشین مجازی بروید و اطمینان حاصل کنید که نوع اتصال شبکه (NAT یا Bridged) به درستی انتخاب شده است.
نکات پیشگیرانه
برای جلوگیری از بروز مشکلات مشابه در آینده، توصیه میشود:
تهیه نسخه پشتیبان: به طور مرتب از ماشینهای مجازی خود نسخه پشتیبان تهیه کنید.
بهروزرسانی منظم: نرمافزار VMware و درایورهای سیستم خود را بهروز نگه دارید.
نظارت بر منابع: به منابع سختافزاری که به ماشینهای مجازی اختصاص میدهید، توجه کنید و از ظرفیت سیستم خود آگاه باشید.
جمعبندی
با استفاده از راهکارهای ارائه شده، میتوانید مشکلات باز نشدن ماشینهای مجازی در VMware Workstation را به سادگی حل کنید. همیشه به یاد داشته باشید که پیشگیری بهتر از درمان است؛ بنابراین، با رعایت نکات پیشگیرانه و انجام تنظیمات صحیح، میتوانید از بروز مشکلات جلوگیری کنید. اگر با وجود تمامی تلاشها هنوز مشکل ادامه دارد، پیشنهاد میشود با تیم پشتیبانی VMware تماس بگیرید.
امیدواریم این مقاله برای شما مفید بوده باشد و بتوانید از تجربه کار با ماشینهای مجازی بهرهمند شوید!
ChatGPT can make mistakes. Check important info.