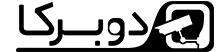ایجاد پوشه مخفی در ویندوز با روش غیرقابل نمایش


در دنیای امروز، حفظ حریم خصوصی اطلاعات اهمیت بالایی دارد. یکی از راههای مؤثر برای این کار، ایجاد پوشههای مخفی در ویندوز است. در این مقاله به شما آموزش میدهیم چگونه میتوانید یک پوشه مخفی ایجاد کنید که به راحتی قابل نمایش نباشد.
مرحله ۱: ایجاد پوشه جدید
باز کردن File Explorer: ابتدا روی آیکون “این کامپیوتر” یا “File Explorer” کلیک کنید.
ایجاد پوشه جدید: در مکانی که میخواهید پوشه را ایجاد کنید، راست کلیک کرده و گزینه “New” را انتخاب کنید و سپس “Folder” را بزنید. نام پوشه را وارد کنید.
مرحله ۲: مخفی کردن پوشه
راست کلیک بر روی پوشه:
بر روی پوشه جدید ایجاد شده راست کلیک کنید و گزینه “Properties” را انتخاب کنید.
فعالسازی ویژگی Hidden: در تب “General”، تیک گزینه “Hidden” را بزنید و سپس “OK” را کلیک کنید. این کار پوشه را از دید شما و دیگران پنهان میکند.
مرحله ۳: جلوگیری از نمایش پوشههای مخفی
تنظیمات Folder Options: به منوی “View” در File Explorer بروید و سپس روی “Options” کلیک کنید.
انتخاب گزینه مناسب: در تب “View”، گزینه “Don’t show hidden files, folders, or drives” را انتخاب کنید. با این کار، پوشههای مخفی دیگر نمایش داده نخواهند شد.
مرحله ۴: ایجاد روش غیرقابل نمایش
برای اینکه پوشهتان غیرقابل نمایشتر شود، میتوانید نام آن را تغییر دهید:
تغییر نام پوشه:
با نگه داشتن کلید “Alt” و وارد کردن عدد “255” با استفاده از شمارهگیر (Numeric Keypad) میتوانید نام پوشه را به یک فضای خالی تغییر دهید.
تأیید تغییر:
پس از انجام این کار، نام پوشه کاملاً نامرئی خواهد شد و دیگر قابل مشاهده نخواهد بود.
نکات امنیتی
دقت در استفاده
همیشه به خاطر داشته باشید که این روشها فقط برای پنهان کردن اطلاعات از دید دیگران مؤثر هستند و امنیت کامل را تضمین نمیکنند.
استفاده از رمز عبور:
برای حفاظت بیشتر، میتوانید از نرمافزارهای شخص ثالث برای رمزگذاری پوشهها استفاده کنید.
مرحله ۵: استفاده از نرمافزارهای جانبی
اگر به دنبال امنیت بیشتری هستید، میتوانید از نرمافزارهای مدیریت فایل یا رمزگذاری استفاده کنید. برخی از این نرمافزارها به شما اجازه میدهند پوشههای خود را بهطور کامل رمزگذاری کرده و فقط با یک رمز عبور خاص به آنها دسترسی داشته باشید. از جمله نرمافزارهای معروف میتوان به موارد زیر اشاره کرد:
VeraCrypt
این نرمافزار به شما اجازه میدهد یک درایو مجازی رمزگذاری شده ایجاد کنید که به عنوان یک پوشه عمل میکند.
Folder Lock: این ابزار قابلیت رمزگذاری، قفلگذاری و پنهانسازی پوشهها را فراهم میکند.
AxCrypt
ابزاری ساده برای رمزگذاری فایلها و پوشهها بهراحتی و امنیت بالا.
مرحله ۶: بازگردانی پوشه
اگر به هر دلیلی خواستید پوشه مخفی خود را دوباره نمایش دهید، مراحل زیر را دنبال کنید:
تنظیمات Folder Options: دوباره به منوی “View” در File Explorer بروید و “Options” را انتخاب کنید.
فعالسازی نمایش پوشههای مخفی: در تب “View”، گزینه “Show hidden files, folders, or drives” را انتخاب کنید و بر روی “OK” کلیک کنید.
پیدا کردن پوشه:
اکنون میتوانید پوشههای مخفی خود را مشاهده کنید. برای دسترسی به آن، به محل ذخیرهسازی پوشه رفته و روی آن دوباره راست کلیک کنید تا “Properties” را باز کنید و گزینه “Hidden” را غیرفعال کنید.
نکات تکمیلی
پشتیبانگیری منظم:
همیشه از اطلاعات مهم خود پشتیبانگیری کنید. این کار کمک میکند در صورت از دست رفتن یا آسیبدیدن دادهها، آنها را بازیابی کنید.
آگاهی از خطرات:
توجه داشته باشید که اطلاعات مخفیشده بهطور کامل امن نیستند. اگر کسی به سیستم شما دسترسی داشته باشد، ممکن است بتواند با استفاده از ابزارهای خاص به این اطلاعات دسترسی پیدا کند.
استفاده از رمز عبور در ویندوز:
برای افزایش امنیت، همیشه از یک رمز عبور قوی برای حساب کاربری ویندوز خود استفاده کنید.
برای خرید سرور اچ پی دوبرکا کلیک کنید