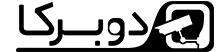مقاله سئو شده معرفی 6 اولویت پردازشی CPU در ویندو و نحوه تغییر CPU Priority
ChatGPT said:
ChatGPT
معرفی ۶ اولویت پردازشی CPU در ویندوز و نحوه تغییر CPU Priority
در سیستمعامل ویندوز، اولویت پردازشی (CPU Priority) نقش مهمی در مدیریت منابع پردازشی و عملکرد کلی سیستم دارد. این ویژگی به شما این امکان را میدهد که تعیین کنید کدام فرآیندها از منابع CPU بیشتری بهرهمند شوند. در این مقاله به معرفی ۶ نوع اولویت پردازشی CPU در ویندوز و نحوه تغییر آنها خواهیم پرداخت.
۱. اولویت بالاتر (High Priority)
این نوع اولویت به فرآیندهایی اختصاص داده میشود که نیاز به پردازش فوری دارند. برنامههایی مانند بازیها و نرمافزارهای ویرایش ویدئو معمولاً در این دسته قرار میگیرند. با تنظیم یک فرآیند به اولویت بالاتر، ویندوز منابع بیشتری به آن اختصاص میدهد.
۲. اولویت بالا (Above Normal Priority)
این اولویت بالاتر از حالت نرمال است و به برنامههایی که نیاز به عملکرد بهتری دارند، اختصاص داده میشود. این میتواند شامل نرمافزارهایی باشد که به پردازش سریعتری نیاز دارند اما به اندازهی برنامههای با اولویت بالا بحرانی نیستند.
۳. اولویت نرمال (Normal Priority)
این اولویت پیشفرض برای اکثر برنامهها و فرآیندها است. در این حالت، ویندوز منابع را بهطور متعادل بین فرآیندها تقسیم میکند. اگر هیچ فرآیند با اولویت بالا وجود نداشته باشد، این فرآیندها بهخوبی کار میکنند.
۴. اولویت پایین (Below Normal Priority)
این اولویت به برنامههایی داده میشود که میتوانند در اولویت پایینتری اجرا شوند. معمولاً برای نرمافزارهای پسزمینه یا وظایف غیرضروری استفاده میشود، به طوری که CPU به سایر فرآیندهای مهمتر اختصاص یابد.
۵. اولویت کم (Low Priority)
این نوع اولویت به برنامههایی اختصاص مییابد که نیاز به منابع کمی دارند و میتوانند بهآرامی اجرا شوند. معمولاً این فرآیندها در زمانهای عدم استفاده از CPU فعال میشوند.
۶. اولویت زمانبر (Real-Time Priority)
این بالاترین سطح اولویت است و به فرآیندهایی اختصاص داده میشود که باید بهسرعت و با کمترین تأخیر اجرا شوند. این نوع اولویت میتواند بهطور بالقوه باعث کاهش عملکرد سایر فرآیندها شود و باید با احتیاط استفاده شود.
نحوه تغییر CPU Priority در ویندوز
تغییر اولویت پردازشی CPU در ویندوز بسیار ساده است. در ادامه مراحل آن را بررسی میکنیم:
مرحله ۱: باز کردن Task Manager
برای دسترسی به Task Manager، میتوانید کلیدهای Ctrl + Shift + Esc را فشار دهید یا روی نوار وظیفه راستکلیک کرده و “Task Manager” را انتخاب کنید.
مرحله ۲: یافتن فرآیند مورد نظر
در تب “Processes”، به دنبال فرآیندی باشید که میخواهید اولویت آن را تغییر دهید. میتوانید با کلیک بر روی ستون “Name” فرآیندها را مرتب کنید.
مرحله ۳: تغییر اولویت
۱. بر روی فرآیند راستکلیک کرده و گزینه “Set Priority” را انتخاب کنید.
۲. از منوی کشویی اولویت مورد نظر خود (High, Above Normal, Normal, Below Normal, Low, Real-Time) را انتخاب کنید.
۳. تأیید تغییرات: ویندوز ممکن است از شما بخواهد که تغییرات را تأیید کنید.
نکته مهم:
تغییر اولویت پردازشی ممکن است تأثیر زیادی بر عملکرد سیستم داشته باشد، بنابراین فقط در صورت نیاز این کار را انجام دهید و از تنظیمات پیشفرض خارج نشوید.
نتیجهگیری
مدیریت اولویت پردازشی CPU در ویندوز میتواند به بهبود عملکرد برنامهها و کلیت سیستم کمک کند. با شناخت انواع اولویتها و نحوه تغییر آنها، میتوانید از منابع سیستم خود به بهترین شکل استفاده کنید.
You said:
بده اادامه بده
ChatGPT said:
ChatGPT
۷. نکات مهم در تغییر CPU Priority
۱. احتیاط در استفاده از اولویتهای بالا
استفاده از اولویتهای بالاتر (مانند Real-Time) باید با احتیاط انجام شود. این نوع تنظیمات ممکن است باعث شود که فرآیندهای دیگر به منابع کافی دسترسی نداشته باشند و منجر به کند شدن کل سیستم شوند.
۲. بررسی تأثیرات بر عملکرد
پس از تغییر اولویت، بهتر است عملکرد سیستم را زیر نظر داشته باشید. اگر متوجه کاهش کارایی یا ایجاد مشکلاتی در برنامههای دیگر شدید، به تنظیمات قبلی بازگردید.
۳. استفاده از برنامههای مدیریت فرآیند
برخی از نرمافزارهای شخص ثالث وجود دارند که به شما امکان میدهند اولویتهای پردازشی را بهطور خودکار بر اساس نیازهای شما تنظیم کنید. این برنامهها میتوانند به بهینهسازی عملکرد سیستم کمک کنند.
۴. حفظ تعادل
در برخی موارد، ممکن است لازم باشد که چند فرآیند را بهطور همزمان با اولویتهای مختلف اجرا کنید. سعی کنید تعادل را حفظ کنید تا هیچ برنامهای بدون منابع کافی نماند.
۸. کاربردهای عملی تغییر CPU Priority
۱. بهبود عملکرد بازیها
اگر بهطور مداوم بازیهای سنگین انجام میدهید، میتوانید اولویت پردازشی بازی را به “High” تغییر دهید تا تجربه بهتری داشته باشید.
۲. ویرایش ویدئو و پردازش دادهها
نرمافزارهای ویرایش ویدئو یا پردازش دادهها به منابع زیادی نیاز دارند. تغییر اولویت این برنامهها به “Above Normal” یا “High” میتواند زمان پردازش را کاهش دهد.
۳. افزایش کارایی نرمافزارهای پسزمینه
اگر از برنامههای پسزمینه استفاده میکنید که نباید بر روی عملکرد سیستم تأثیر بگذارند، میتوانید اولویت آنها را به “Below Normal” یا “Low” تغییر دهید.
نتیجهگیری نهایی
تغییر CPU Priority در ویندوز ابزاری قدرتمند برای بهینهسازی عملکرد سیستم است. با توجه به نیازهای خاص خود، میتوانید اولویتها را تنظیم کرده و تجربه کاربری بهتری داشته باشید. توجه به نکات فوق و رعایت احتیاط در این تنظیمات، میتواند به شما کمک کند تا از حداکثر قابلیتهای سیستم خود بهرهمند شوید.
ChatGPT can make mistakes. Check important info.