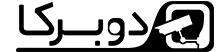مقاله سئو شده آموزش انتقال درایورهای دستگاه های مختلف از حافظه به VM های ESXi
ChatGPT said:
ChatGPT
آموزش انتقال درایورهای دستگاههای مختلف از حافظه به VM های ESXi
مقدمه
انتقال درایورهای دستگاه به ماشینهای مجازی (VM) در محیطهای ESXi یک فرایند مهم برای اطمینان از عملکرد صحیح و بهینهسازی منابع است. این مقاله به شما آموزش میدهد که چگونه میتوانید درایورهای لازم را از حافظه به VM های ESXi منتقل کنید.
مراحل انتقال درایورهای دستگاه به VM های ESXi
۱. آمادهسازی محیط
قبل از هر چیز، اطمینان حاصل کنید که:
یک محیط ESXi فعال دارید.
دسترسی به vSphere Client یا Web Client ESXi دارید.
درایورهای لازم را از سایت تولیدکننده دانلود کردهاید.
۲. ورود به ESXi
با استفاده از vSphere Client به سرور ESXi وارد شوید.
از بخش Virtual Machines، ماشین مجازی مورد نظر را انتخاب کنید.
۳. بارگذاری درایورها
برای بارگذاری درایور به VM، مراحل زیر را دنبال کنید:
انتقال فایل درایور:
درایورهای دانلود شده را بر روی سیستم محلی خود قرار دهید.
از vSphere Client، به تب Storage بروید.
از گزینه Datastore Browser استفاده کنید و فایل درایور را به datastore مورد نظر آپلود کنید.
نصب درایور در VM:
ماشین مجازی را روشن کنید و به آن متصل شوید.
به سیستم عامل ماشین مجازی وارد شوید.
به مسیری که درایور را آپلود کردهاید بروید و فایل نصب درایور را اجرا کنید.
مراحل نصب درایور را دنبال کنید و پس از اتمام، ماشین مجازی را ریستارت کنید.
۴. پیکربندی درایورها
پس از راهاندازی مجدد ماشین مجازی:
به Device Manager در ویندوز یا معادل آن در سیستمهای دیگر بروید.
بررسی کنید که درایورها به درستی نصب شده و هیچ علامت خطایی وجود ندارد.
در صورت لزوم، درایورهای دیگر را نیز نصب کنید.
نکات مهم
همواره از نسخههای سازگار با سیستمعامل و سختافزار خود استفاده کنید.
پیش از نصب درایورهای جدید، از ماشین مجازی خود بکاپ تهیه کنید.
در صورت بروز مشکل، از ابزارهای عیبیابی ESXi استفاده کنید.
نتیجهگیری
انتقال درایورهای دستگاه به VM های ESXi یک فرایند اساسی برای بهینهسازی عملکرد و اطمینان از سازگاری سختافزاری است. با دنبال کردن مراحل ذکر شده، میتوانید به سادگی این کار را انجام دهید و از مزایای کامل محیط مجازی خود بهرهمند شوید.
منابع بیشتر
برای اطلاعات بیشتر و بهروزرسانیهای جدید، میتوانید به وبسایت VMware و مستندات مربوطه مراجعه کنید.
You said:
بده اادامه بده
ChatGPT said:
ChatGPT
۵. حل مشکلات متداول
۱. درایور نصب نمیشود
دلیل: نسخه درایور با سیستمعامل VM سازگار نیست.
راهحل: اطمینان حاصل کنید که از نسخه صحیح درایور متناسب با سیستمعامل استفاده میکنید. به وبسایت تولیدکننده مراجعه و جدیدترین نسخهها را بررسی کنید.
۲. دستگاه شناسایی نمیشود
دلیل: ممکن است تنظیمات VM به درستی پیکربندی نشده باشد.
راهحل: در تنظیمات VM، اطمینان حاصل کنید که سختافزار مجازی به درستی پیکربندی شده و دستگاههای مرتبط فعال هستند.
۳. عملکرد نامناسب پس از نصب درایور
دلیل: ممکن است درایور با سایر نرمافزارها تداخل داشته باشد.
راهحل: درایورهای قبلی را حذف و سپس درایور جدید را دوباره نصب کنید. همچنین، بررسی کنید که هیچ نرمافزار یا درایور قدیمی دیگری با درایور جدید تداخل نداشته باشد.
۶. نکات بهینهسازی
برای بهینهسازی بیشتر عملکرد ماشینهای مجازی و درایورهای نصب شده:
بروز رسانی منظم: بهروزرسانی منظم درایورها و سیستمعامل به حفظ امنیت و بهبود عملکرد کمک میکند.
مدیریت منابع: منابع سختافزاری VM را به دقت مدیریت کنید تا اطمینان حاصل شود که بارکاری ماشین مجازی بهینه است.
پیکربندی صحیح شبکه: تنظیمات شبکه را بهدرستی پیکربندی کنید تا از حداکثر سرعت و عملکرد استفاده کنید.
۷. نتیجهگیری نهایی
انتقال درایورهای دستگاه به VM های ESXi میتواند تأثیر زیادی بر روی عملکرد و کارایی محیط مجازی شما داشته باشد. با پیروی از مراحل ذکر شده و نکات ارائهشده، میتوانید به راحتی درایورهای مورد نیاز را منتقل کرده و مشکلات احتمالی را حل کنید.
۸. منابع و مستندات مفید
سایت رسمی VMware
مستندات ESXi
انجمنهای کاربری VMware
با استفاده از این اطلاعات و نکات، میتوانید بهراحتی درایورهای دستگاههای مختلف را به VM های ESXi منتقل کرده و از مزایای آن بهرهمند شوید.
ChatGPT can make mistakes. Check important info.