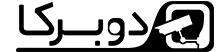مقاله سئو شده آموزش نصب VBoxGuestAdditions در VirtualBox در 4 قدم
ChatGPT said:
ChatGPT
آموزش نصب VBoxGuestAdditions در VirtualBox در 4 قدم
نصب VBoxGuestAdditions به شما این امکان را میدهد که تجربه کاربری بهتری را در سیستمعامل مهمان (Guest OS) خود در VirtualBox داشته باشید. با استفاده از این ابزار، میتوانید ویژگیهایی مانند بهبود عملکرد گرافیکی، انتقال فایل آسان و استفاده از کلیپ بورد مشترک را فعال کنید. در این مقاله، به شما آموزش میدهیم که چگونه در 4 قدم ساده VBoxGuestAdditions را نصب کنید.
قدم 1: راهاندازی ماشین مجازی
قبل از هر چیز، مطمئن شوید که ماشین مجازی خود را در VirtualBox راهاندازی کردهاید. برای این کار:
VirtualBox را باز کنید.
ماشین مجازی مورد نظر خود را انتخاب کنید و روی دکمه «Start» کلیک کنید.
قدم 2: نصب درایور VBoxGuestAdditions
بعد از راهاندازی سیستمعامل مهمان:
در منوی بالا، به گزینه “Devices” بروید.
روی “Insert Guest Additions CD image…” کلیک کنید. این کار باعث میشود که CD درایور VBoxGuestAdditions به عنوان یک دیسک مجازی در سیستمعامل مهمان شناسایی شود.
قدم 3: نصب درایور در سیستمعامل مهمان
حالا باید درایور را نصب کنید. بسته به نوع سیستمعامل، مراحل ممکن است کمی متفاوت باشد:
برای ویندوز:
به My Computer بروید و CD/DVD مجازی را باز کنید.
روی فایل VBoxWindowsAdditions.exe دوبار کلیک کنید.
مراحل نصب را دنبال کنید و پس از اتمام، ماشین مجازی را ریاستارت کنید.
برای لینوکس:
ترمینال را باز کنید و به دایرکتوری mounted CD بروید:
bash
Copy code
cd /media/cdrom
با اجرای دستور زیر، نصب را شروع کنید:
bash
Copy code
sudo sh VBoxLinuxAdditions.run
پس از اتمام نصب، ماشین مجازی را ریاستارت کنید.
قدم 4: بررسی نصب
پس از ریاستارت، مطمئن شوید که VBoxGuestAdditions به درستی نصب شده است. برای بررسی:
در ویندوز: از طریق Task Manager به دنبال خدمات VBoxGuestAdditions بگردید.
در لینوکس: با اجرای دستور زیر، وضعیت را چک کنید:
bash
Copy code
lsmod | grep vbox
نتیجهگیری
با دنبال کردن این 4 قدم ساده، شما میتوانید VBoxGuestAdditions را به راحتی نصب کنید و از تمامی امکانات آن بهرهمند شوید. این ابزار به طور چشمگیری تجربه کاربری شما را در ماشینهای مجازی افزایش میدهد. اگر سوالی دارید یا در فرآیند نصب با مشکل مواجه شدید، خوشحال میشویم که به شما کمک کنیم!
You said:
بده اادامه بده
ChatGPT said:
ChatGPT
مزایای استفاده از VBoxGuestAdditions
پس از نصب VBoxGuestAdditions، شما از مزایای زیر بهرهمند خواهید شد:
بهبود عملکرد گرافیکی: با نصب این درایورها، میتوانید از وضوح بالاتر و نرخ فریم بهتری در بازیها و برنامههای گرافیکی استفاده کنید.
قابلیت اشتراکگذاری کلیپ بورد: این ویژگی به شما امکان میدهد که متن و فایلها را به راحتی بین سیستمعامل میزبان و مهمان کپی و پیست کنید.
انتقال فایل آسان: با استفاده از درایوهای مشترک، میتوانید فایلها را به سادگی از سیستم میزبان به مهمان منتقل کنید و بالعکس.
پشتیبانی از اندازهگیری خودکار پنجره: پنجره ماشین مجازی به طور خودکار با اندازه صفحهنمایش شما تنظیم میشود، که تجربه کاربری بهتری را فراهم میکند.
رفع مشکلات رایج
در حین نصب یا پس از آن، ممکن است با برخی مشکلات مواجه شوید. در اینجا چند نکته برای رفع این مشکلات آورده شده است:
عدم شناسایی CD: اگر CD VBoxGuestAdditions شناسایی نشد، مطمئن شوید که افزونههای لازم در VirtualBox نصب شدهاند. همچنین میتوانید CD را بهطور دستی از مسیر File > Virtual Media Manager بارگذاری کنید.
مشکلات گرافیکی: اگر پس از نصب، هنوز با مشکلات گرافیکی مواجه شدید، از تنظیمات گرافیکی VirtualBox اطمینان حاصل کنید که گزینه 3D Acceleration فعال است.
خطا در نصب بر روی لینوکس: در صورتی که با خطا مواجه شدید، اطمینان حاصل کنید که تمامی بستههای لازم مانند build-essential و dkms نصب شدهاند. برای نصب آنها میتوانید از دستورات زیر استفاده کنید:
bash
Copy code
sudo apt-get install build-essential dkms
جمعبندی
نصب VBoxGuestAdditions به شما این امکان را میدهد که از تمام ویژگیهای موجود در VirtualBox بهرهمند شوید و تجربهای بهینهتری در استفاده از ماشینهای مجازی داشته باشید. با دنبال کردن مراحل ذکر شده و راهکارهای رفع مشکلات، میتوانید به راحتی این ابزار را نصب و از آن استفاده کنید.
اگر سوال یا ابهامی دارید، خوشحال میشوم به شما کمک کنم!
ChatGPT can make mistakes. Check important info.