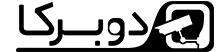مقاله سئو ده آموزش انتقال آپدیت های ویندوز به ویندوز دیگر با Media Creation
ChatGPT said:
ChatGPT
آموزش انتقال آپدیتهای ویندوز به ویندوز دیگر با استفاده از Media Creation Tool
مقدمه
انتقال آپدیتهای ویندوز از یک سیستم به سیستم دیگر میتواند به شما کمک کند تا زمان دانلود و مصرف داده را کاهش دهید. یکی از ابزارهایی که برای این کار میتوانید استفاده کنید، Media Creation Tool است. در این مقاله، مراحل انجام این کار را به شما آموزش خواهیم داد.
مراحل انتقال آپدیتهای ویندوز
۱. دانلود و نصب Media Creation Tool
ابتدا باید Media Creation Tool را از وبسایت مایکروسافت دانلود کنید:
به وبسایت مایکروسافت بروید.
بر روی “Download tool now” کلیک کنید.
فایل دانلود شده را اجرا کنید.
۲. ایجاد یک USB Bootable
پس از نصب Media Creation Tool، مراحل زیر را دنبال کنید:
نرمافزار را باز کنید و گزینه “Create installation media (USB flash drive, DVD, or ISO file) for another PC” را انتخاب کنید.
زبان، ویرایش و معماری ویندوز مورد نظر را انتخاب کنید.
گزینه “USB flash drive” را انتخاب کرده و یک USB با ظرفیت کافی (حداقل 8 گیگابایت) را به سیستم متصل کنید.
نرمافزار شروع به دانلود و ایجاد USB bootable میکند.
۳. انتقال آپدیتها
پس از اینکه USB bootable ایجاد شد، میتوانید از آن برای انتقال آپدیتها استفاده کنید:
USB را به کامپیوتری که نیاز به آپدیت دارد متصل کنید.
سیستم را Restart کرده و وارد BIOS شوید (معمولاً با فشار دادن کلید F2 یا Delete).
ترتیب بوت را به USB تغییر دهید و سیستم را راهاندازی کنید.
پس از بارگذاری، گزینه “Repair your computer” را انتخاب کنید.
در منوی Troubleshoot، گزینه “Command Prompt” را انتخاب کنید.
۴. نصب آپدیتها
در Command Prompt، دستورالعملهای زیر را دنبال کنید:
به دایرکتوری USB بروید (معمولاً با دستور D:).
از آنجا میتوانید با استفاده از دستورات مخصوص، فایلهای مربوط به آپدیتها را به سیستم دیگر انتقال دهید.
نکات مهم
پشتیبانگیری: قبل از هرگونه تغییر در سیستم، حتماً از اطلاعات خود پشتیبانگیری کنید.
سازگاری: اطمینان حاصل کنید که نسخه ویندوز مورد نظر با آپدیتها سازگار است.
نتیجهگیری
با استفاده از Media Creation Tool، شما میتوانید آپدیتهای ویندوز را به سادگی به سیستمهای دیگر منتقل کنید و از زمان و پهنای باند خود صرفهجویی کنید. این روش به ویژه در شبکههای با سرعت پایین یا زمانی که تعداد زیادی سیستم نیاز به آپدیت دارند، بسیار مفید است.
You said:
بده اادامه بده
ChatGPT said:
ChatGPT
۵. استفاده از Windows Update Catalog
اگر به دنبال انتقال آپدیتهای خاصی هستید، میتوانید از Windows Update Catalog استفاده کنید:
به Windows Update Catalog بروید.
آپدیتهای مورد نظر خود را جستجو کنید.
فایلهای .msu یا .cab را دانلود کنید.
این فایلها را به USB منتقل کرده و بر روی سیستم مقصد نصب کنید.
۶. استفاده از WSUS Offline Update
اگر میخواهید تمامی آپدیتها را بدون اتصال به اینترنت نصب کنید، میتوانید از WSUS Offline Update استفاده کنید:
به وبسایت WSUS Offline Update بروید و ابزار را دانلود کنید.
نرمافزار را اجرا کرده و سیستمعامل و نسخههای مورد نظر را انتخاب کنید.
پس از اتمام دانلود، پوشه ایجاد شده را به USB منتقل کنید.
بر روی سیستم مقصد، فایل UpdateGenerator.exe را اجرا کنید تا آپدیتها آماده نصب شوند.
۷. بررسی و تایید نصب آپدیتها
پس از انتقال و نصب آپدیتها، حتماً اطمینان حاصل کنید که تمامی آپدیتها به درستی نصب شدهاند:
به Settings بروید.
گزینه Update & Security را انتخاب کنید.
در بخش Windows Update، وضعیت آپدیتها را بررسی کنید و اطمینان حاصل کنید که هیچ آپدیت معلقی وجود ندارد.
نکات پایانی
آزمایش بر روی یک سیستم: قبل از استفاده از روشهای فوق بر روی چندین سیستم، آنها را روی یک سیستم آزمایش کنید تا از کارایی آنها اطمینان حاصل کنید.
توجه به فضای خالی: اطمینان حاصل کنید که سیستم مقصد دارای فضای کافی برای نصب آپدیتها باشد.
فایروال و آنتیویروس: در برخی موارد، فایروال یا آنتیویروس ممکن است نصب آپدیتها را مختل کند. موقتا آنها را غیرفعال کنید.
با رعایت این مراحل و نکات، میتوانید به راحتی آپدیتهای ویندوز را از یک سیستم به سیستم دیگر انتقال دهید و تجربه کاربری بهتری داشته باشید. اگر سوال یا مشکلی دارید، خوشحال میشوم کمک کنم!
ChatGPT can make mistakes. Check important info.