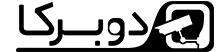![راه اندازی سرور g10 1 [11/6, 18:40] دوبرکرا سرور: راه اندازی سرور g10](https://blog.dobrka.com/wp-content/uploads/2024/11/85478-780x374.jpg)
![راه اندازی سرور g10 1 [11/6, 18:40] دوبرکرا سرور: راه اندازی سرور g10](https://blog.dobrka.com/wp-content/uploads/2024/11/85478-780x374.jpg)
راه اندازی سرور g10
راه اندازی سرور g10 به عنوان یکی از پیشرفتهترین و قدرتمندترین سرورهای سازمانی، نیازمند چند مرحله است که با رعایت آنها میتوانید به کارایی، امنیت و بازدهی بیشتر دست یابید. در این مقاله بهطور جامع و با زبان ساده مراحل راهاندازی سرور hp g10 را توضیح میدهیم.


صفر تا صد راه اندازی سرور g10
آمادهسازی تجهیزات سرور g10
-
بررسی قطعات سرور g10
قبل از هر چیز، اطمینان حاصل کنید که تمامی قطعات اصلی از جمله سی پی یو ، حافظه (رم)، هارد و پاور در جای خود قرار گرفتهاند.
-
بررسی کارت شبکه و کابلها:
سرور g10 شما باید به شبکه و تجهیزات اتصال مانند سوئیچها و کابلها متصل باشد.
-
بررسی محیط سرور:
مطمئن شوید که اتاق سرور دارای دمای مناسب و تهویه کافی است.
راه اندازی سرور در شرکت
راه اندازی سرور g10 دسترسی به bios
برای شروع مجدد، لازم است که به تنظیمات bios سرور دسترسی پیدا کنید. برای این کار:
- سرور را روشن کنید و کلید f9 را بزنید تا به بخش biosetuputility دسترسی پیدا کنید.
- در این قسمت، میتوانید تنظیمات اولیه مربوط به بوت و سختافزار را کانفیگ کنید.
چیدمان رم در سرور g10
کانفیگ intelligent provisioning
سرورهای hp g10 دارای ابزار مدیریتی intelligent provisioning هستند که به شما اجازه میدهد به راحتی سیستمعامل و دیگر تنظیمات را راهاندازی کنید. برای ورود به iIntelligent provisioning:
- سرور را روشن کرده و کلید f10 را فشار دهید.
- وارد محیط intelligent provisioning شوید و گزینه configure and install را انتخاب کنید.
- این ابزار شما را در نصب سیستمعامل و پیکربندی اولیه رید (raid) راهنمایی میکند.
تنظیمات بایوس سرور hp
راه اندازی سرور g10 تنظیمات بایوس (BIOS) سرور HP یکی از مراحل مهم در کانفیگ اولیه سرور است که میتواند تأثیر زیادی بر عملکرد، امنیت و پایداری سیستم داشته باشد. bios سرور hp به عنوان نرمافزاری که به سیستم عامل امکان برقراری ارتباط با سختافزار را میدهد، نقش اساسی در راهاندازی و مدیریت سختافزارهای سرور ایفا میکند. در این مقاله، به بررسی مهمترین تنظیمات بایوس سرور hp و نحوه بهینهسازی آن برای عملکرد بهتر و افزایش امنیت خواهیم پرداخت.آموزش سرور hp
سرورهای HP یکی از بهترین انتخابها برای کسبوکارهای مختلف هستند. این سرورها با قابلیتهای پیشرفته خود، قدرت پردازش بالا، و انعطافپذیری در پیکربندی، گزینهای عالی برای محیطهای کاری و مراکز داده محسوب میشوند. در این مقاله، مراحل ابتدایی نصب و پیکربندی سرور HP را بررسی میکنیم.اولین قدم برای راهاندازی سرور HP، نصب سیستمعامل است. برای این کار، ابتدا باید به صفحه بایوس سرور دسترسی پیدا کرده و از طریق فشردن کلید F9 در زمان راهاندازی وارد تنظیمات بایوس شوید. سپس میتوانید در تنظیمات مربوط به بوت، درایو یا دستگاهی که سیستمعامل روی آن نصب میشود را انتخاب کنید.
بعد از نصب سیستمعامل، پیکربندی RAID برای ذخیرهسازی دادهها بسیار مهم است. برای انجام این کار، میتوانید از تنظیمات بایوس یا نرمافزارهایی مانند HP Smart Storage Administrator استفاده کنید. انتخاب نوع RAID مناسب برای سرعت و امنیت دادهها اهمیت زیادی دارد.
مرحله بعدی، پیکربندی شبکه است. با استفاده از تنظیمات شبکه در بایوس، میتوانید آدرس IP ثابت یا DHCP را برای سرور خود تعیین کنید. این کار به اتصال سرور به شبکه و دسترسی به منابع دیگر کمک میکند.
یکی دیگر از نکات کلیدی، پیکربندی امنیت در سرور HP است. برای محافظت از سرور در برابر تهدیدات احتمالی، ویژگیهایی مانند Secure Boot و Password Protection در بایوس را فعال کنید.
برای مدیریت بهتر و راحتتر سرور، میتوانید از ابزارهای مدیریتی HP مانند HP iLO (Integrated Lights-Out) استفاده کنید. این ابزار به شما این امکان را میدهد که سرور را از راه دور مدیریت کنید.
در نهایت، بهروزرسانی منظم BIOS و نرمافزارهای مربوطه نیز میتواند به بهبود عملکرد و امنیت سرور کمک کند. با استفاده از ابزارهایی مانند HP Smart Update Manager، بهروزرسانیها بهطور خودکار انجام میشود.
در مجموع، پیکربندی و نگهداری صحیح از سرور HP میتواند عملکرد سیستم را بهبود بخشیده و امنیت دادهها را افزایش دهد. با رعایت این نکات، میتوانید به بهرهوری بالاتری در محیط کاری خود برسید.
نصب esxi روی سرور hp
راه اندازی سرور g10 برای نصب ESXi بر روی سرور HP یکی از مراحل کلیدی در راهاندازی محیطهای مجازیسازی است. ESXi یک سیستمعامل مبتنی بر hypervisor است که توسط VMware توسعه داده شده و امکان اجرای ماشینهای مجازی بر روی سختافزار فیزیکی را فراهم میآورد. در این مقاله، مراحل نصب ESXi بر روی سرور HP را به طور گام به گام بررسی خواهیم کرد.


1. بررسی نیازمندیهای سیستم
قبل از شروع نصب، مطمئن شوید که سرور HP شما با ESXi سازگار است. برای این کار، به وبسایت رسمی VMware مراجعه کنید و لیست سرورهای پشتیبانیشده را بررسی نمایید. همچنین، اطمینان حاصل کنید که سرور شما حداقل به ۴ گیگابایت RAM و پردازندهای با قابلیت 64-bit نیاز دارد.
2. دانلود VMware ESXi
برای نصب ESXi، ابتدا باید نسخه مناسب آن را از وبسایت VMware دانلود کنید. وارد حساب کاربری خود شوید یا یک حساب رایگان ایجاد کنید و نسخه ESXi را برای نصب بر روی سرور HP خود دریافت کنید. فایل دانلودی معمولاً به صورت ISO است که باید روی یک دیسک یا درایو USB رایت کنید.
3. رایت فایل ISO به دیسک یا USB
برای نصب ESXi، فایل ISO را باید روی یک دیسک DVD یا فلش USB رایت کنید. برای رایت فایل به USB، میتوانید از ابزارهایی مانند Rufus یا VMware USB Installer استفاده کنید. پس از رایت فایل ISO به دستگاه انتخابی، آن را به سرور HP خود متصل کنید.
4. بوت کردن سرور از دیسک یا USB
سرور HP خود را روشن کنید و وارد بایوس آن شوید. برای این کار، معمولاً باید کلید F9 یا ESC را در هنگام بوت سرور فشار دهید. در تنظیمات بایوس، ترتیب بوت را تغییر دهید تا سرور از دیسک یا USB که ESXi را روی آن رایت کردهاید، بوت شود.
5. شروع فرآیند نصب ESXi
پس از بوت شدن از دیسک یا USB، صفحه نصب VMware ESXi ظاهر میشود. دستورالعملهای روی صفحه را دنبال کنید تا فرایند نصب را آغاز کنید. در این مرحله، باید زبان نصب را انتخاب کنید و سپس گزینه نصب را انتخاب کنید.
6. انتخاب دیسک برای نصب ESXi
در مرحله بعدی، باید دیسک یا درایو سختافزاری را برای نصب ESXi انتخاب کنید. توجه داشته باشید که این دیسک باید خالی باشد، زیرا نصب ESXi تمام اطلاعات موجود روی آن را پاک خواهد کرد.
7. پیکربندی تنظیمات شبکه
در این مرحله، ESXi از شما درخواست میکند که تنظیمات شبکه را پیکربندی کنید. باید آدرس IP ثابت، Netmask و Gateway را وارد کنید تا سرور شما به شبکه متصل شود. همچنین، میتوانید DNS را برای ارتباط بهتر با سیستمهای دیگر تنظیم کنید.
8. تنظیم رمز عبور برای حساب Root
برای امنیت بیشتر، در این مرحله باید یک رمز عبور برای حساب root (مدیر سیستم) تعیین کنید. این رمز عبور برای دسترسی به محیط مدیریت ESXi استفاده خواهد شد، پس از آن باید به یاد داشته باشید.
9. شروع فرایند نصب
پس از پیکربندی تنظیمات شبکه و امنیت، نصب ESXi آغاز خواهد شد. این فرایند ممکن است چند دقیقه طول بکشد. پس از اتمام نصب، سرور به طور خودکار راهاندازی مجدد خواهد شد.
10. پیکربندی نهایی و ورود به رابط کاربری
پس از نصب موفقیتآمیز، سرور خود را راهاندازی کرده و به VMware vSphere Client یا vCenter متصل شوید. با وارد کردن آدرس IP و رمز عبور root، میتوانید به رابط کاربری ESXi وارد شوید و ماشینهای مجازی خود را مدیریت کنید.